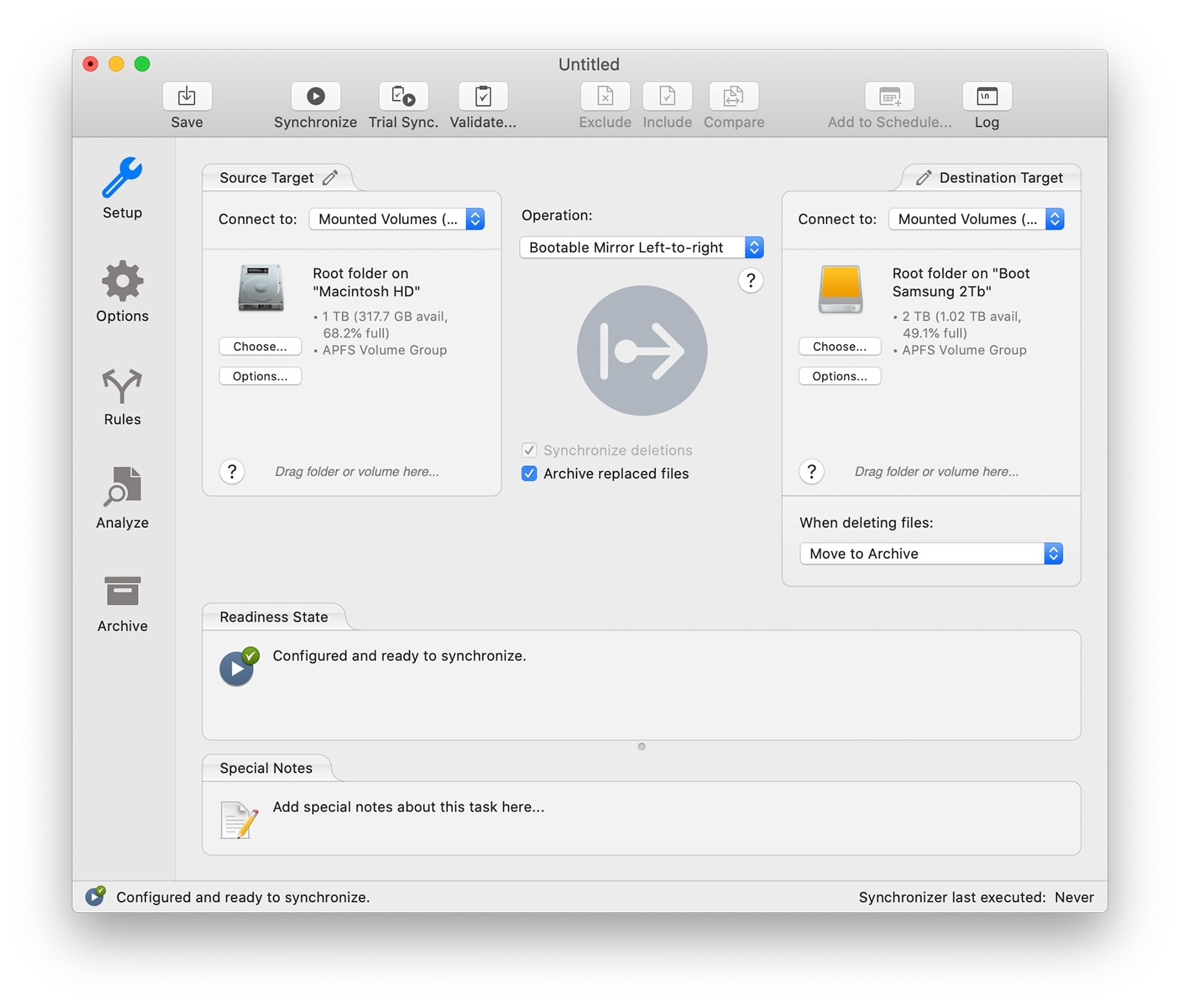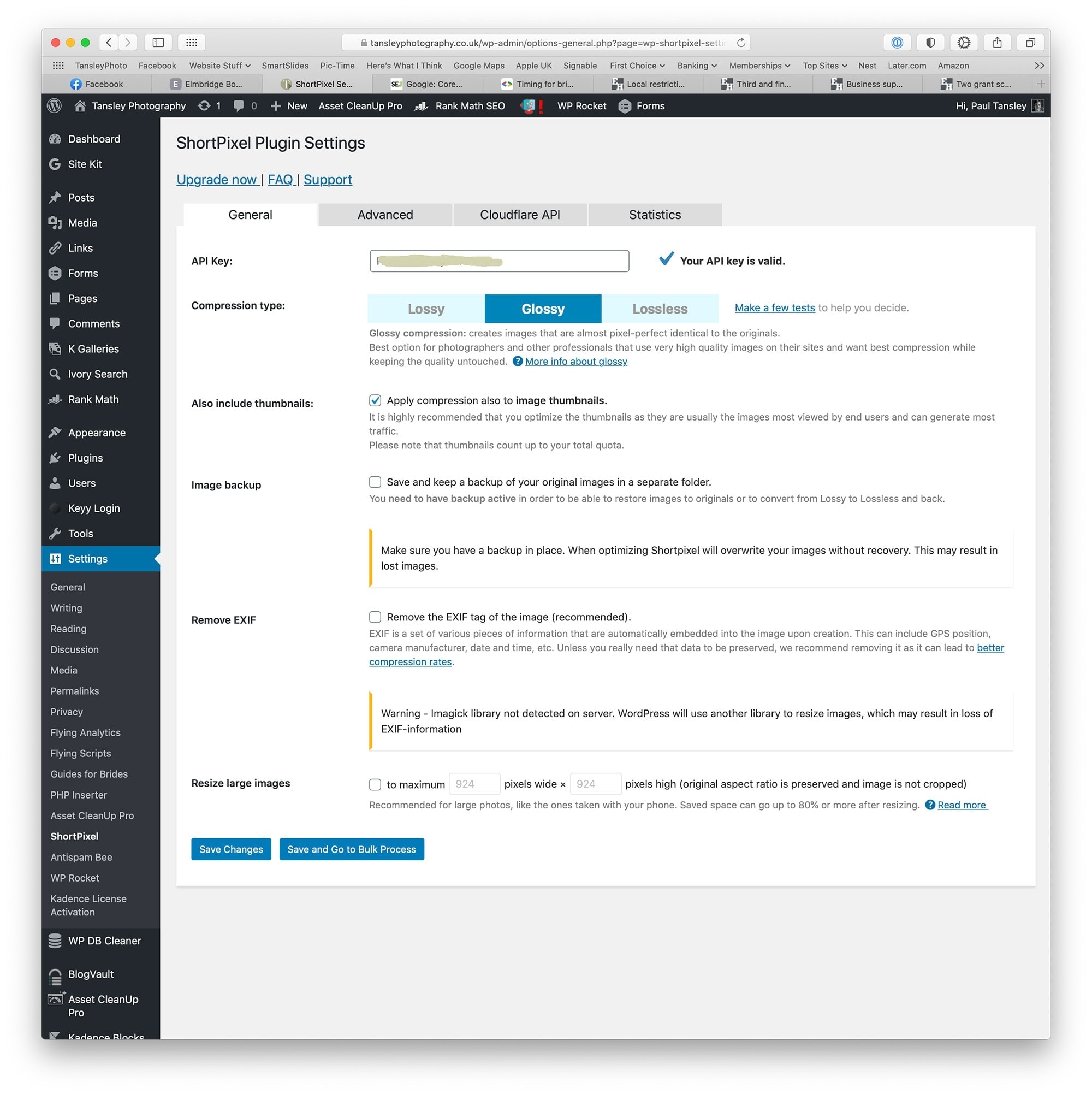Automated Backups Using Chronosync
Once you’ve started making your first few backups via Chronosync, wouldn’t it be great if you could set it to look after itself, without you having to ever think about it? I’m always forgetting things, if I had to do my own backups, I’m bound to forget. And sod’s law states – the time you are going to need your backup, is the time you forgot to do a backup!
In Chronosync, first go to the Synchroniser task that you’d like to automate. Below is blank, but you’d be selecting something like Hard Drive on the left and Boot Backup on the right for example. Next go to Windows/Scheduled Task Manager – or press Shift + Command + T

This will open the screen below. As you can see, I have 3 tasks set up. First is my working Lightroom Catalogues, these are stored in my Cloud folder, I’ve named Lightroom Cloud. These get copied over to my Drobo every night at 8pm. They are also stored in the Cloud, but remember, a file in the Cloud isn’t a backup. It’s a mirror of the file on your computer, so if it corrupts on your computer, chances are it’s corrupt in the Cloud. Whereas if you have yesterday’s file or the day before – that’s backup. There’s a chance that the file wasn’t corrupt at that point, so you can restore from the backup version.

The 2nd automation is another Lightroom folder. This one simply contains my Master Catalogue. I don’t store this in the cloud, as it’s rather large. At the moment it’s 6.56Gb. So I don’t want that uploading changes to the Cloud all the time, as it would slow down my internet. All my working catalogues, are current wedding etc. The work I’m doing right now. Whereas the Master Catalogue is more like an Archive of everything I’ve ever shot. So doesn’t change as often. Therefore one backup a day to my Drobo is enough. The again happens at 8pm.
The 3rd automation is my Boot Backup Drive. A duplicate of my main hard drive. Copied every night at 8pm. As you can see from the screen shot, on the last copy there were some errors.
After every copy, I have the program setup to email me a copy of the results. So if there were any errors, I can immediately check on them. Normally it’s just an odd file that didn’t copy or sometimes it will tell me the copy failed as the disk is full. At that point, it’s time to go into the backup drive and take a look through the Archive Folder, that is automatically created in there (if you have Archive Replaced Files ticked in the main Chronosync window). I normally just delete the who folder, as it will be recreated on the next run and I don’t need those archived files – as they are well backed up in other place – Unless of course, I’ve had a major system failure, in which case, they might come in useful.
Click the + (Plus symbol) in the Scheduled Task Manager window to create a new Task. For most purposes I simply change this to Daily at 8pm. That way I’ve normally finished the days work, but it’s not too late, so that if there are errors I can see them that evening in my emails. Give the new Schedule a good name – one that you’ll understand when you see it. It’s very easy to forget which backup automation does what.
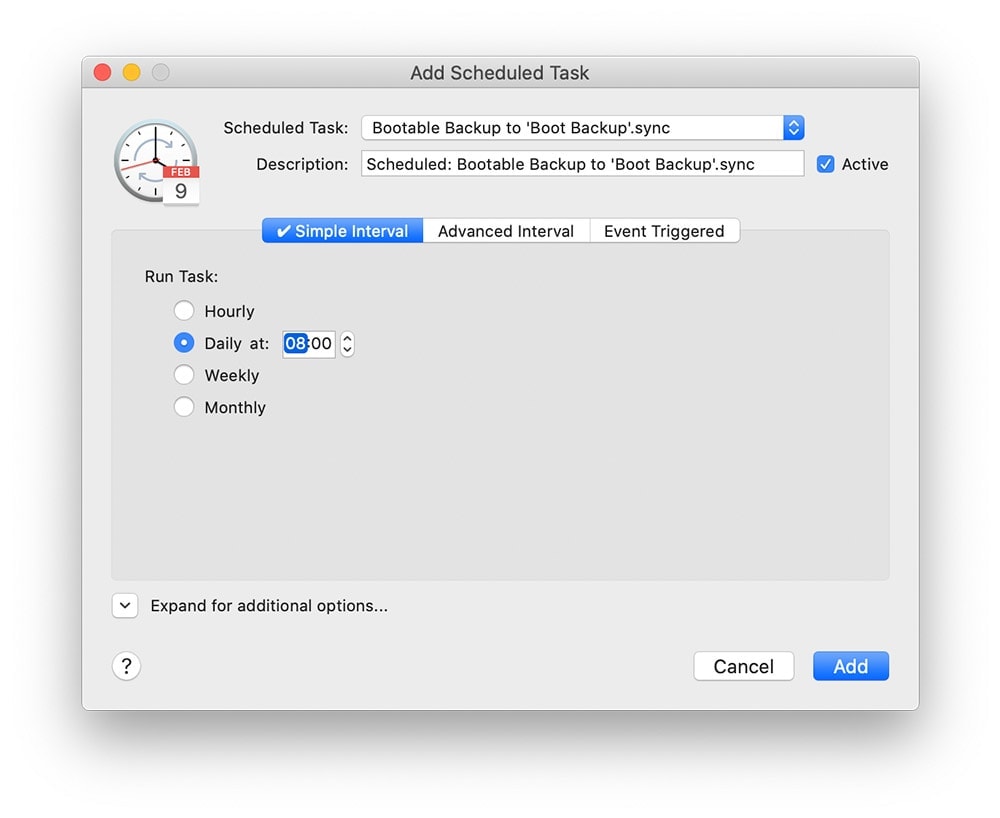
Now to check it works….
Go back to the Scheduled Tasks Manager window. Press the PLAY symbol on the top left of the window and it will run your backup script. It will tell you if there’s anything not working. If it’s successful, then you’re it’s time to set up the automatic email side of things. Hit the settings icon (the cog). Choose Scheduler tab and set as below – but obviously using your own email address. Close the window – you’re all set to go. You’ll know if it worked, because you should get an email at 8pm. If not, check the settings.
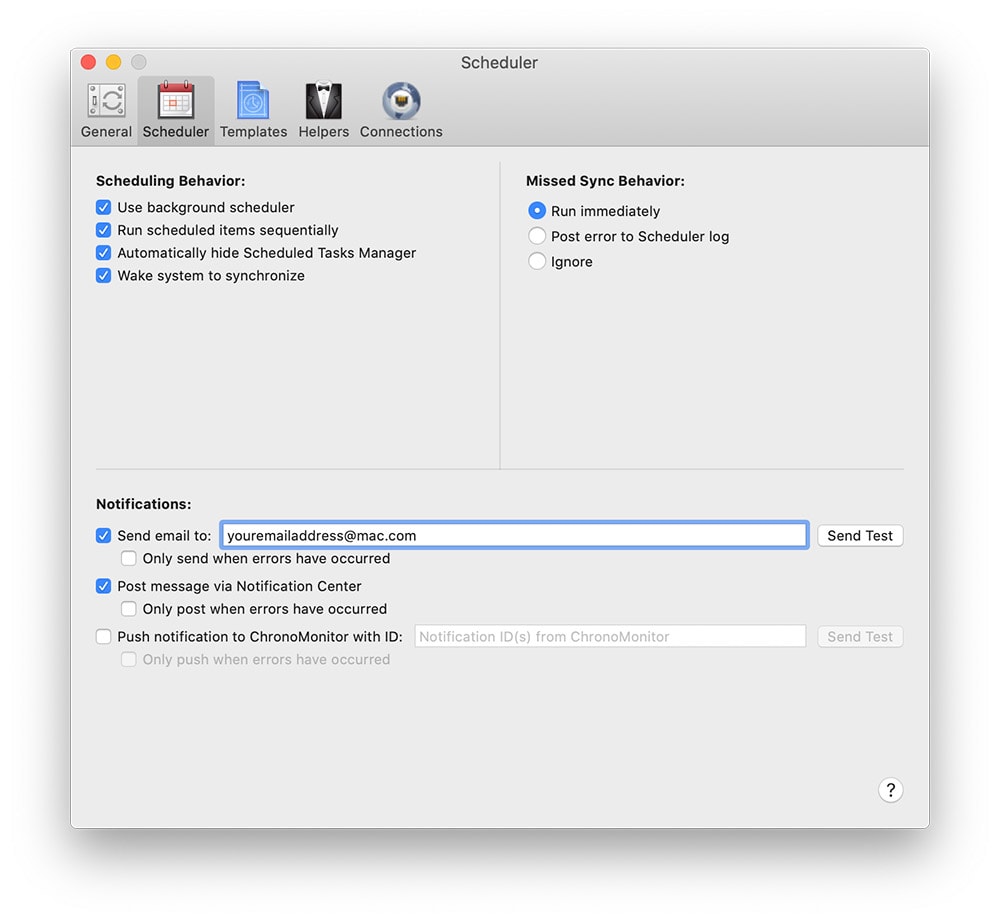
I hope you found this useful. Please do leave me a comment below, it’s always nice to hear that you’ve helped someone out.
Also – check out the other Backup Articles on this site. I will be adding more all the time.
Want to know more about setting up a bomb proof backup system for your computer – read more here on my Photographers Guide to Backup.